.jpg)
Güncelleme yapmaya çalıştığınızda "macOS bilgisayarınıza yüklenemedi" hatasını mı görüyorsunuz? Bu macOS hatasını nasıl düzelteceğiniz aşağıda açıklanmıştır.

Mac inizi güncellemek, olduğu gibi yeterince uzun sürer. Ancak bu çile, güncelleme başarısız olduğunda ve "macOS bilgisayarınıza yüklenemedi" yazan bir hata mesajı verdiğinde daha da fazla zaman alır.
Çoğu zaman, aşağıdaki sorun giderme adımlarını kullanarak bu hatayı düzeltebilirsiniz.
Bir macOS güncellemesi yüklerken bir hatanın oluşmasının birçok farklı nedeni vardır. Umarım, hata mesajı size sorunun tam olarak ne olduğunu anlatmıştır. Bu şekilde, sorun giderme çabalarınızı nereye hedefleyeceğinizi bilirsiniz.
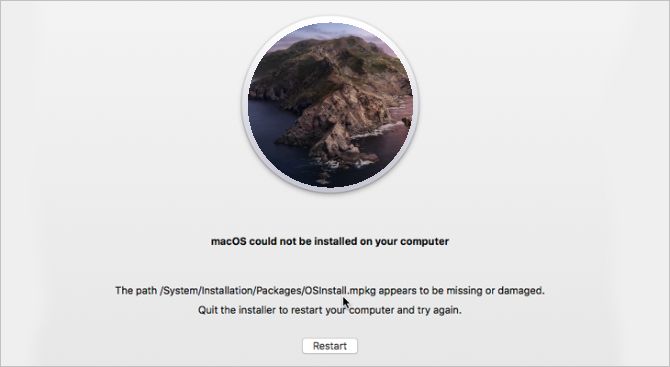
MacOSun yüklemeyi tamamlayamamasının en yaygın nedenlerinden bazıları şunlardır:
macOS yükleme hatanızın nedeni ne olursa olsun, genellikle kendiniz düzeltmek kolaydır. Sorunu çözmek için aşağıdaki ipuçlarını izleyin.
macOS Kurulum Hatanızda Sorun Gidermeden Önce
macOS yüklemeniz tamamlanamadıysa, kendinizi, bilgisayarınızı her yeniden başlattığınızda yükleyicinin yeniden açıldığı bir döngüde sıkışıp kalmış halde bulabilirsiniz. Bu döngüden çıkmak ve hatayı gidermeden önce verilerinizi korumak için bu hızlı adımları izleyin.
1. Adım. Macinizi Güvenli Modda Başlatın
Güvenli Mod, macOS yükleyici de dahil olmak üzere çeşitli programların başlatma sırasında başlatılmasını durdurur. Mac inizi Güvenli Mod da başlatmak, sizi herhangi bir başlangıç döngüsünden kurtarır ve sorunlu programların arka planda çalışmasını durdurur.
Güvenli Mod u kullanma talimatları, Macinizde Intel veya Apple silikon çip bulunmasına bağlı olarak değişir.
Intel tabanlı bir bilgisayarda Güvenli Modda önyükleme yapmak için Macinizi yeniden başlatın ve açılırken Shift tuşunu basılı tutun. Apple logosunu gördüğünüzde veya bir başlangıç sesi duyduğunuzda tuşu bırakın. Giriş ekranındaki menü çubuğunda Güvenli Önyükleme yazmalıdır.
Bir Apple silikon bilgisayarda Mac inizi kapatın, ardından başlangıç seçenekleri ekranı görünene kadar Güç düğmesini basılı tutun. Buradan Başlangıç Diskinizi seçin, Shift tuşunu basılı tutun ve ardından Güvenli Modda Devam Et i tıklayın.
Adım 2. Time Machine Kullanarak Yeni Bir Yedekleme Oluşturun
Büyük bir macOS güncellemesi yüklemeden önce Macinizi yedeklemek her zaman önemlidir. Bu güncellemeler, işletim sisteminizdeki çekirdek dosyaları düzenler; bu nedenle, bir şeyler ters giderse, düzeltmek için Macinizi tamamen silmeniz gerekebilir.
Harici bir sürücü bağlayın ve Mac inizi yedeklemek için Time Machine i kullanın. Time Machine, artımlı yedeklemelerde tüm verilerinizi korumanın en basit yoludur. Bunlar, her şeyin yalnızca en son sürümünü tutmak yerine belirli tarihlerdeki dosyaları geri yüklemenize olanak tanır.
Adım 3. App Storeda Macinizin Uyumluluğunu Kontrol Edin
Sorun giderme ipuçlarımıza başlamadan önce, macOS in en son sürümünün Mac inizle uyumlu olduğundan emin olmak için biraz zaman ayırın.
Apple ın destek web sitesindeki bu sayfayı ziyaret edin ve donanım gereksinimlerini görüntülemek için yüklemek istediğiniz macOS sürümünün bağlantısını tıklayın. Bu gereksinimleri Macinizle karşılaştırmak için menü çubuğunda Apple logosuna tıklayın ve Bu Mac Hakkında yı seçin.
Maciniz uyumlu değilse, o macOS sürüm yükseltmesini yükleyemezsiniz. Mac inizi değiştirme zamanının geldiğini gösteren birçok işaretin ilki olabilir.
macOS Kurulumu Tamamlanamadığında Yapılması Gerekenler
Artık Mac inizi yedeklediğinize ve macOS in en son sürümüyle uyumlu olduğundan emin olduğunuza göre, aşağıdaki sorun giderme ipuçlarıyla yükleme hatanızı düzeltmeyi denemenin zamanı geldi.
Bu macOS hatasının pek çok olası nedeni olduğundan, bu önerilerden herhangi biri sorunu çözebilir. Size mümkün olduğunca fazla zaman kazandırmak için en hızlı ve en kolay ipuçlarıyla başlayacağız.
1. Mac inizi Yeniden Başlatın ve Kurulumu Yeniden Deneyin
Bazen macOS hatalarını düzeltmek için tek yapmanız gereken Mac inizi yeniden başlatmak ve tekrar denemektir. Bunu yapmak için Apple menüsünü açın ve açılır menüden Yeniden Başlat ı seçin.
.jpeg)
Mac iniz yanıt vermiyorsa, kapanmaya zorlamak için Güç düğmesini basılı tutun. Ancak kurulum devam ederken bunu yapmayın, çünkü bunu yapmak işletim sisteminizdeki dosyaları bozabilir.
2. Macinizi Doğru Tarih ve Saate Ayarlayın
Mac inizdeki tarih veya saat yanlış olabilir. Bu durumda, Apple sunucularına bağlanma sorunlarına yol açabilir, bu da macOS u yüklerken bir hata olmasının nedeni olabilir.

Sistem Tercihlerini açın ve düzeltmek için Tarih ve Saate gidin. Asma Kilidi tıklayın ve yönetici şifrenizi girin, ardından Tarih ve saati otomatik olarak ayarla yı seçin.
3. macOSun Yüklenmesi İçin Yeterli Boş Alan Yaratın
Tipik bir macOS yükleyici, Mac inizde yaklaşık 4-5 GB yer kaplar. Ancak bir macOS kurulumunu tamamlamak için bilgisayarınızın aslında yaklaşık 20 GB ücretsiz depolama alanına ihtiyacı vardır.
Bunun nedeni, macOS yükleyicinin dosya ve klasörleri açmak için fazladan alana ihtiyaç duymasıdır. Bu ek boş alan olmadan yükleyicinin çalışacak yeri kalmaz ve Mac inizde yüklemeyi tamamlayamaz.
Apple menüsünü açın ve Mac inizdeki boş alanı görüntülemek için Bu Mac Hakkında > Depolama ya gidin. En çok alanı nelerin kullandığını görmek için Depolamayı Yönet i tıklayın ve ardından Mac inizde daha fazla depolama alanı boşaltmak için ipuçlarımızı izleyin.
4. macOS Yükleyicinin Yeni Bir Kopyasını İndirin
Mac inizdeki macOS yükleyici bir şekilde bozulmuş olabilir. Bu yükleyiciyi Çöp Kutusuna taşımak ve yerine yenisini indirmek iyi bir fikirdir.
Çoğu eski macOS yükleyicisi, Sistem Tercihleri veya App Store da bulunan daha küçük sürüm yerine size tam birleşik yükleyici sağlayan Apple ın destek web sitesinden doğrudan edinilebilir. Ancak macOS Monterey gibi daha yeni sürümler için yükleyiciyi App Store dan indirmeniz gerekebilir.

5. PRAM ve NVRAMi sıfırlayın
PRAM ve NVRAM, Mac inizde ekran parlaklığınız, ses düzeyiniz ve ekran çözünürlüğünüz gibi çeşitli ayarları ve tercihleri saklar. PRAM veya NVRAM ınızdaki hatalar, macOS un bilgisayarınıza neden yüklenemediğini açıklayabilir.
Neyse ki, kişisel verilerinizin hiçbirini silmeden bu ayarları sıfırlamak kolaydır. Bunu yapmak için Mac inizi yeniden başlatın ve açılırken Option + Cmd + P + R tuşlarını basılı tutun.

İkinci bir Apple logosu görene veya sıfırlamanın tamamlandığı ikinci bir başlangıç sesi duyana kadar tüm bu tuşları basılı tutun.
6. Başlangıç Diskinizde İlk Yardımı Çalıştırın
Hala macOS kurulumunun tamamlanamadığını mı görüyorsunuz? Başlangıç diskinizde disk izni veya parçalanma hataları olabilir. Bu tür hataların çoğunu macOS te önceden yüklenmiş olarak gelen Disk İzlencesi uygulamasını kullanarak düzeltmek kolaydır.
Uygulamalar daki Yardımcı Programlar klasöründen Disk İzlencesi ni açın. Kenar çubuğundan Mac inizin başlangıç diskini (genellikle Macintosh HD olarak adlandırılır) seçin ve ardından İlk Yardım ı tıklayın. İlk Yardımı Çalıştırdığınızda, Disk Yardımcı Programı diskinizi hatalara karşı tarar ve elinden gelen her şeyi onarır.

Disk İzlencesi ne normal şekilde erişemiyorsanız, aşağıdaki talimatları kullanarak macOS Kurtarma ya önyükleyin ve İlk Yardım ı yeniden çalıştırmayı deneyin.
7. macOS Yeniden Yüklemek için macOS Kurtarmayı kullanın
macOS yine de düzgün yüklenmiyorsa, bunun yerine tüm işletim sistemini yeniden yüklemeniz gerekebilir. Bunu, Mac inizde macOS Kurtarma yı kullanarak yapabilirsiniz.
macOS Recovery ye önyükleme işlemi, Intel ve Apple silikon Mac ler için farklıdır.
Intel Mac te Mac inizi yeniden başlatın ve açılırken Option + Cmd + R tuşlarını basılı tutun. Bir Apple logosu gördüğünüzde veya bir başlangıç sesi duyduğunuzda tuşları bırakın; bu noktada bir macOS Utilities penceresi belirir.
Apple silikon Mac te kapatın, ardından başlangıç seçenekleri ekranı görünene kadar Güç düğmesini basılı tutun. Seçenekler e ve ardından Devam a tıklayın.
macOS Kurtarma ya girdikten sonra, macOS in en son sürümünü yüklemek için macOS i Yeniden Yükle yi tıklayın. Mac inizin önce yeni yazılımı indirmesi gerektiğinden bu işlem biraz zaman alabilir.

8. Macinizi Silin ve Bir Yedekten Geri Yükleyin
Yazılımla ilgili herhangi bir sorun için son sorun giderme çözümü, başlangıç diskinizi silmek ve macOS i sıfırdan yeniden yüklemektir. Bilgisayarınızda yeni bir macOS sürümü varsa, tüm verilerinizi bir Time Machine yedeklemesinden geri yükleyebilirsiniz.
Başlangıç diskini silmeden önce Mac inizi yedeklemezseniz, tüm verilerinizi (fotoğraflar, müzik, dosyalar ve diğer her şey) kaybedersiniz.