
MacBook Pro Fanı Her Zaman Açık, Gürültülü veya Çalışmıyor
MacBook Pro kullanıcısıysanız, fanınızın sürekli çalışması, yüksek sesler çıkarması veya MacBook fanının hiç çalışmaması gibi sorunlar yaşıyor olabilirsiniz. Bu sorunlar sinir bozucu olabilir ve bilgisayarınızda daha önemli bir sorun olduğunu gösterebilir.
MacBook Pro Fanı Her Zaman Açık
Bir MacBook Pro fanı çalıştığı zaman, aşırı gürültülü olmamalı ve her zaman yüksek hızda çalışmamalıdır. Maksimum RPM de çalışıyorsa (genellikle bir MacBook Pro da maksimum 6000), bu, Mac inizde CPU veya GPU yu zorlayan bir yazılım çalıştığını gösterir.
• Yoğun GPU kullanımı gerektiren Uygulamaları kapatın. Hangi uygulamaların en fazla CPU kullandığını görmek için "Activity Monitor" u açın (Finder da Uygulamalar > Yardımcı Programlar a gidin. Bu klasörde Activity Monitor u bulacaksınız). Ayrıca hangi uygulamaların en fazla enerji kullandığını da görebilirsiniz. Photoshop, Final Cut Pro ve VMware Fusion/Parallels gibi uygulamalar, bu uygulamaları kullanırken CPU/GPU nuzun sıcaklığı artacağından fanların hızlanmasına neden olma eğilimindedir.
• Tarayıcınızda Flash ı devre dışı bırakın. Flash artık Firefox ta varsayılan olarak devre dışıdır. Chrome da, Flash örneklerini devre dışı bırakmak için Flashcontrol ü kullanabilirsiniz (gerektiğinde Flash ı site bazında görüntülemenize yine de izin verir). Bu, CPU/GPU stresinin en büyük nedenlerinden biridir ve Flash donanımda çok yoğun olduğu için şüphesiz MacBook Pro fan hızınızı artıracaktır.
• MacBook Pro nuzu yeniden başlatın. Fan sürekli olarak yüksek hızda çalışıyorsa, Yeniden Başlatmayı deneyin.
• Yeniden başlatma işe yaramazsa, SMC ve PRAM ı sıfırlamayı deneyin. Özellikle SMC sıfırlaması yardımcı olabilir.

MacBook Pro nuzun fanı çoğu zaman gürültülü çalışıyorsa, bu, olması gerekenden daha hızlı çalıştığı anlamına gelebilir veya bunu tetikleyen bir şey olabilir.
1- Çalışan Uygulamaları ve Tarayıcıyı Kontrol Edin
Aynı anda çalışır durumda bıraktığınız uygulama ve tarayıcı sayısı arttıkça, cihazın aşırı ısınma olasılığı da artar. Bu durumda, MacBook unuzun fanı sürekli olarak yüksek hızda çalışmak zorunda kalacaktır. Aşırı ısınma uzun süre devam ederse, Mac inizin fanı sınırlarına ulaşabilir ve yüksek sesler çıkarabilir. Bu nedenle, fanınızın aşırı ısınmasını önlemek için Mac inizin çalıştırdığı uygulama sayısını azaltmalısınız.
Hangi uygulamaların en fazla CPU kullandığını görmek için Activity Monitor ı açın, CPU sekmesine tıklayın. Şimdi çalışan uygulamaların bir listesini göreceksiniz. Önemli olmayan herhangi bir uygulama görürseniz, fanları durdurup durdurmadığını görmek için bunları kapatabilirsiniz. İşlemi tıklayın ve ardından durdurmak için yukarıdaki X e tıklayın.
Pratik deneyimde, Photoshop veya iMovie gibi grafik ağırlıklı uygulamalar büyük miktarda kaynak tüketebilir. Artık kullanmıyorsanız bunları kapatmalısınız. Chrome genellikle Safari den daha fazla RAM tüketir, bu nedenle farklı bir web tarayıcısına geçmeyi denemelisiniz. Spotify veya Apple Music te müzik dinlemek istediğinizde, bunları bir MacBook yerine bir iPhone da kullanmayı düşünmelisiniz. Bunlar, Mac inizdeki sistem aşırı yüklenmesini azaltmanın ve aşırı ısınmayı önlemenin harika yollarıdır.
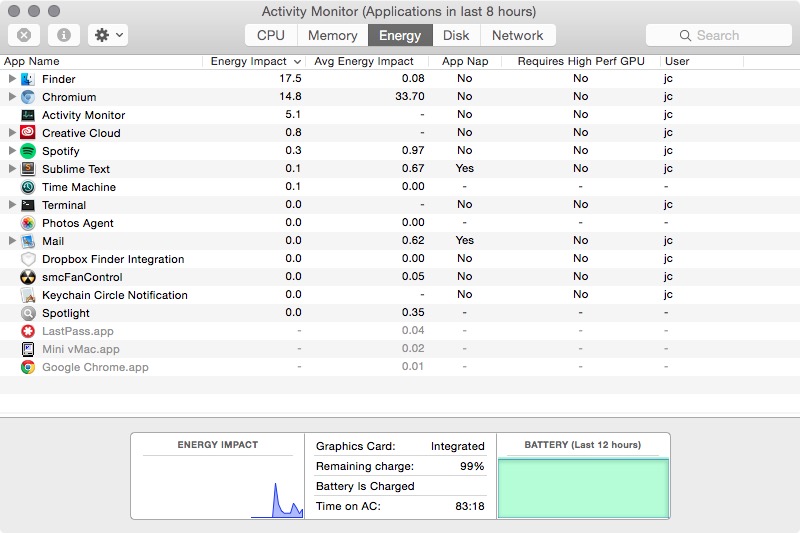
2 – Mac Depolamanızı Boşaltın
Yetersiz depolama alanı, Mac inizdeki fan gürültüsünün bir nedeni de olabilir. Neredeyse dolu bir SSD sürücü çok daha yavaş yazma ve okuma hızına sahip olacaktır. Bu nedenle, Mac inizin CPUs una daha fazla baskı uygulayacaktır. CPU aşırı yüklendiğinde, bilgisayarınız sürekli ısınacak ve bu da fanların daha da sert dönmesine ve ses çıkarmasına neden olacaktır.
Mac inizdeki büyük, depolama alanı tüketen dosyaları anında bulabilir ve silebilirsiniz. Ya da Mac inizde daha fazla depolama alanı için tüm gereksiz dosyaları ve önbellek dosyalarını temizlemek üzere bu kılavuzu takip edebilirsiniz. Ayrıca sabit sürücünüzdeki aşırı yükü azaltmak için harici bir depolama sürücüsü satın alabilirsiniz.
3 – Havanın Dolaşabildiğinden Emin Olun
Tüm Mac modellerinin gövdelerinde havanın dolaşabilmesi ve cihazınızın daha serin kalması için bazı havalandırma delikleri bulunur. Bazı durumlarda, bu havalandırma delikleri Mac inizin yerleşimi nedeniyle tıkanabilir. Örneğin, bazı kullanıcılar Mac lerini kullanırken bir yastık veya minderin üzerine koyma alışkanlığına sahiptir. Bu sadece tehlikeli olmakla kalmaz, aynı zamanda havanın etrafta dolaşmasını da önler ve böylece Mac in hızla ısınmasına neden olur. Ve yine, aşırı ısınırsa, MacBook unuzun fanları maksimum kapasitede çalışmaya zorlanır ve bu da gürültüye neden olur.
Bu durumda Mac iniz için bir stand kullanmak çözüm olacaktır. Bir stand Mac i düz yüzeyden kaldıracak ve havanın altında dolaşmasını sağlayacaktır. Günümüzde piyasada birçok stand bulunmaktadır ancak Apple ın MacBook Standını kullanmanızı şiddetle tavsiye ederiz.
4 – Soğutma Menfezlerini ve Fanları Temizleyin
Bazen menfezler toz ve kirle tıkanabilir. Biriken tozu bir elektrik süpürgesiyle kolayca temizleyebilirsiniz. Ancak, sık sık temizlemezseniz, toz Mac inizin içinde birikir ve fanı tıkayarak anormal seslere yol açar.
Bu durumda, Mac inizi açmanız ve fanları temizlemeniz gerekecektir. Küçük bir torks başlı tornavida kullanarak, bir süredir orada bulunan kir ve tozu temizlemek için MacBook unuzun alt panelini çıkarabilirsiniz. Ayrıca, kalıntıları üflemek için basınçlı hava kutusu kullanabilir veya bunları silmek için küçük bir tiftiksiz bez parçası kullanabilirsiniz. Fanların, havalandırma deliklerinin ve Mac inizin arkasının temizlendiğinden emin olun. Bu, maksimum hava akışı için temiz bir geçit oluşturacaktır
Tornavidalarla pek iyi değilseniz, MacBook unuzu temizlik hizmetleri için en yakın Destek Merkezine götürebilirsiniz.
5 – Fanınızı Test Edin
Mac inizdeki fan gürültüsünün, soğutma fanındaki bazı sorunlardan kaynaklanma ihtimali vardır. Neyse ki, artık tüm MacBook modellerinde bir donanım teşhis aracı bulunmaktadır.
Tek yapmanız gereken MacBook şarj cihazını takmak, tüm çevre birimlerini çıkarmak, cihazı yeniden başlatmak ve donanım teşhis programını açmak için D tuşuna basmaktır.
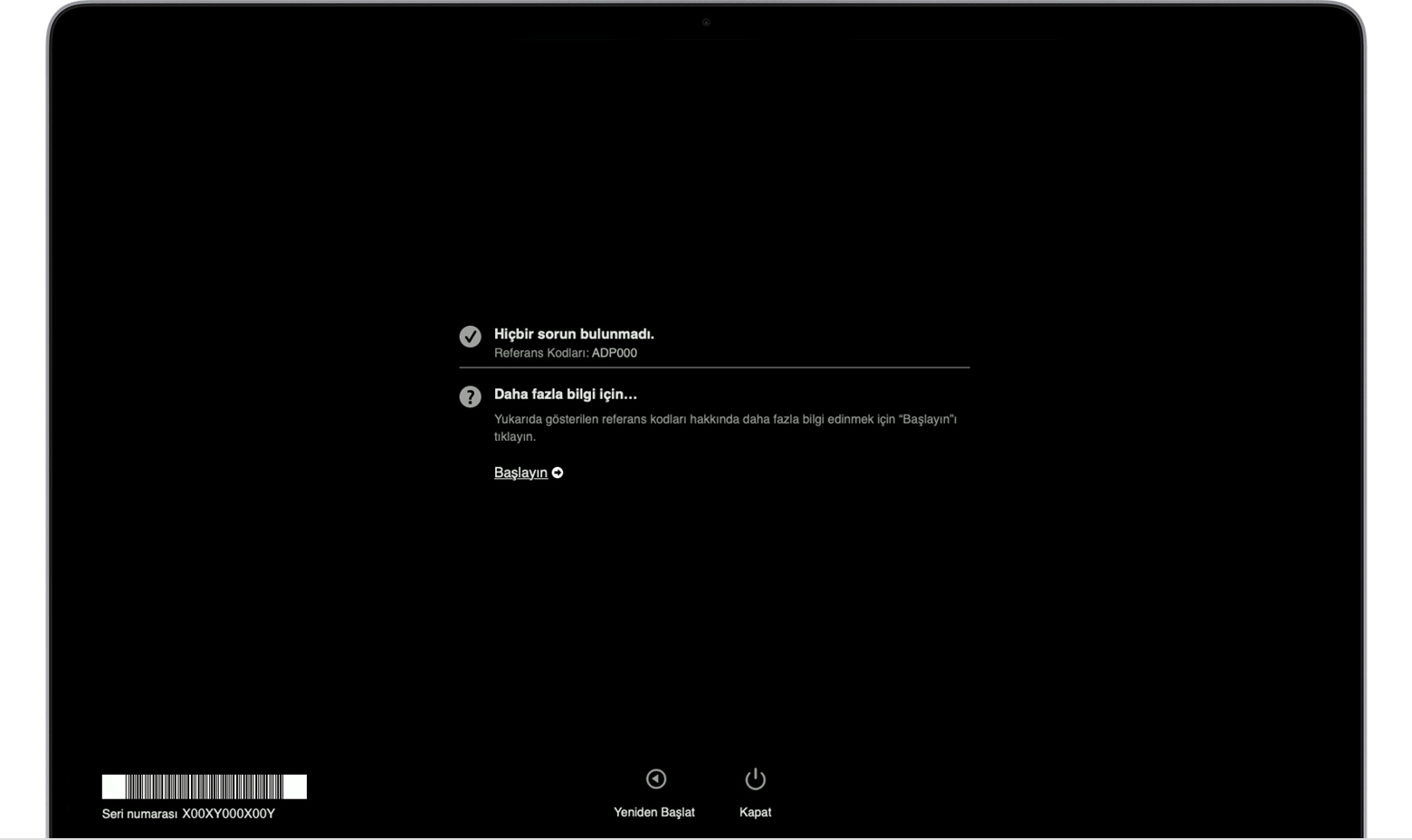
Testi çalıştırmak için ekrandaki talimatları izleyin. Standart bir test genellikle birkaç dakika sürer ve herhangi bir donanım sorununu bildirir. Ayrıca saatlerce sürebilecek genişletilmiş bir test de yapabilirsiniz.
Donanımınızda herhangi bir sorun varsa, araç size referans kodları şeklinde bilgi verecektir. Kodlar hakkında daha fazla bilgi edinmek için bu Apple Destek sayfasına bakabilirsiniz. Mac inizin fanıyla ilgili "PFF" ile başlayan üç kod vardır. Test sonucunuzda bu kodlardan birini alırsanız, soğutma fanınızda bir sorun olabilir. Bu durumda Apple Destek ile iletişime geçmeli veya en yakın Apple Servisleri’ ni ziyaret etmelisiniz.
Bilgi için: 0533 638 53 16