Mac iniz veya Macbook unuz açılmıyorsa, umutsuzluğa kapılmayın. Tüm Mac önyükleme sorunlarını giderme kılavuzumuz, sorunlarınızı hızla çözecektir.

Açılmayan veya belki de Apple logosunu geçerek açılmayacak bir iMac veya MacBook Airiniz var ise genellikle aşağıda bahsedeceğimiz yöntemlerle tekrar açılmasını sağlayabilirsiniz.
MacBook taki Power Butonu Nerede?
Başlamadan önce Mac inizi nasıl açacağınızı bildiğinizden emin olmalısınız.
Daha yeni MacBook modellerinde, güç düğmesi klavyenin sağ üst köşesindeki işaretsiz siyah karedir. Bu aynı zamanda Touch ID sensörü olarak da işlev görür; Bilgisayarınızı açmak için parmağınızı kısaca üzerine basmanız yeterlidir.

Daha eski bir MacBook ta, güç düğmesi açıkça işaretlenmiş bir fiziksel düğmedir. İşlev tuşlarının yanında klavyenin sağ üst köşesinde aynı konumdadır.
Bir iMac teki dairesel güç düğmesini arka, sol alt köşede (bilgisayarınıza önden bakarken) bulabilirsiniz. Mac Mini de güç düğmesi sağ arka köşededir.
1. Mac in Gücü Olup Olmadığını Kontrol Edin
İlk olarak, Mac inizde bir güç kaynağı olup olmadığını kontrol edin. Evet, bu basit ve bariz, ancak teknik destek almış herkes, önce bariz düzeltmeleri ortadan kaldırmanız gerektiğini biliyor.
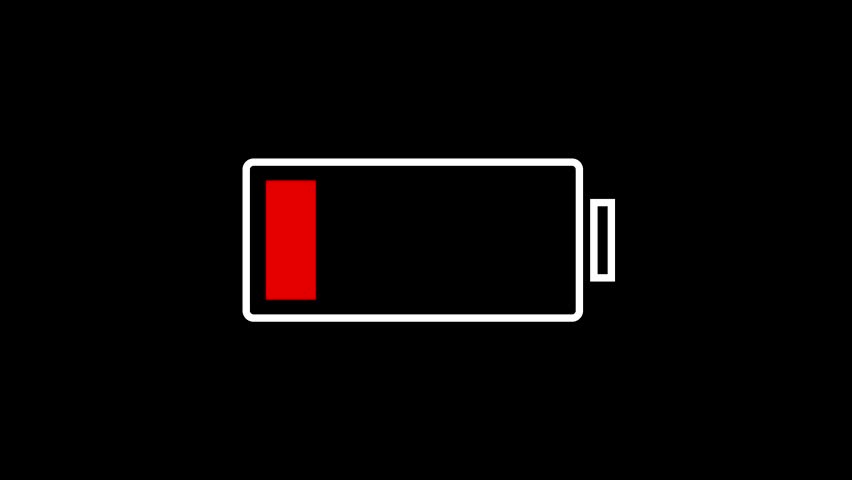
Bu nedenle, MacBook unuz pil gücüyle açılmıyorsa, prize takın. Pil tamamen bitmiş veya arızalı olabilir.
Güç adaptörü bağlıyken MacBook unuz şarj olmuyor veya açılmıyorsa, doğru şekilde bağlandığından ve hiçbir şekilde zarar görmediğinden emin olun. Elinizde varsa farklı bir güç kablosu deneyin. Ayrıca, bağlantı noktasının temiz olup olmadığını kontrol edin. Toz birikmesi hem USB-C bağlantı noktalarını hem de eski MagSafe şarj cihazlarını bozabilir.
Ve işteyken, harici donanımınızı da kontrol edin. Bazen neden olabileceğinden, yazıcılar veya grafik tabletler gibi tüm çevre birimlerinin bağlantısını kesin. Bir Mac Mini niz varsa, monitörün doğru şekilde bağlandığından ve güç verildiğinden emin olun.
2. Mac Pil Döngüsü’ nü Çalıştırın.
Bir sonraki adım, bir güç döngüsü çalıştırmaktır. Bu, Mac ten gelen tüm güç izlerini tamamen keser ve onu sıfırdan yeniden başlatmanızı sağlar.

Apple silikon modelleri de dahil olmak üzere yeni bir MacBook ta, güç kablosunu çıkarın ve güç düğmesini 10 saniye basılı tutun.
Daha eski bir MacBook için, güç kablosunu çıkarın ve pili en az 10 saniye çıkarın.
Masaüstü Mac kullanıyorsanız, güç kablosunu en az 10 saniye çıkarın.
Şimdi gücü yeniden bağlayın ve Mac inizi yeniden başlatmayı deneyin. Bu hareket onu hayata geçirmek için yeterli olabilir.
Güç düğmesini bu şekilde basılı tutmak, "sıfırlama" düğmesine basmaya veya fişi çekmeye eşdeğerdir. Telefonlarda, e-kitap okuyucularda ve pili çıkarmanıza izin vermeyen hemen hemen tüm diğer cihazlarda çalışır, bu yüzden hatırlamak için iyi bir ipucu.
3. Güvenli Modda Önyükleme
MacBook unuz açılmadığında, en son çalışırken ne yaptığınızı hatırlamaya çalışın. Uygulamalar mı yüklüyordunuz, yazı tipleriyle mi uğraşıyordunuz veya sistemde ince ayar mı yapıyordunuz?
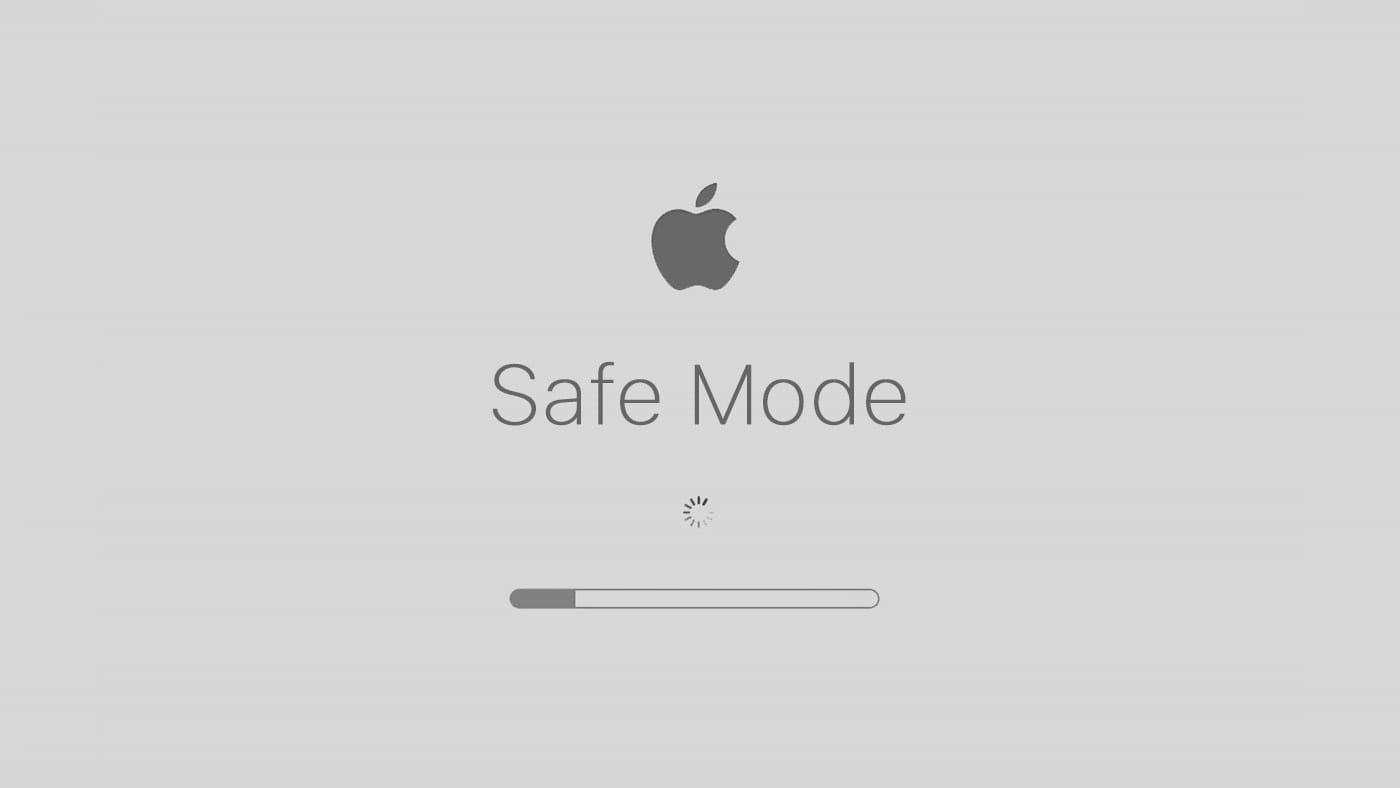
Mac inizi açtığınızda yaşam belirtileri gösteriyorsa (örneğin, Apple logosunu veya oturum açma ekranını geçmiyorsa) Güvenli Mod da önyükleme yapmak sorunu gidermenize yardımcı olabilir.
M1 Mac te kapatın, ardından Başlangıç Seçeneklerinin yüklendiğini görene kadar güç düğmesini basılı tutun. Şimdi ana sürücünüzü seçin, Shift tuşuna basın ve Güvenli Modda Devam Et i seçin.
Daha eski Mac lerde güç düğmesine basın ve hemen Shift tuşunu basılı tutun. Giriş ekranına ulaşana kadar basılı tutun, ardından normal şekilde devam edin.
Güvenli mod, bir dizi tanılama testi çalıştırır ve ardından macOS un sadeleştirilmiş bir sürümünü başlatır. Bu, başlangıç uygulamalarınızı, özel yazı tiplerinizi, ekstra donanım özelliklerini veya temel bilgilerin ötesindeki herhangi bir şeyi yüklemez.
Mac iniz Güvenli modda başarılı bir şekilde önyüklenirse, yeni uygulamaları kaldırmaya, başlangıç öğelerini devre dışı bırakmaya, donanımı kaldırmaya veya soruna neden olabilecek diğer son değişiklikleri geri almaya başlayabilirsiniz.
4. SMC yi Sıfırla
Sistem Yönetim Denetleyicisi (SMC), bir dizi temel Mac işlevini kontrol eder. Klavye arka ışığından pil yönetimine ve güç düğmesine bastığınızda ne olduğuna kadar her şeyi halleder.
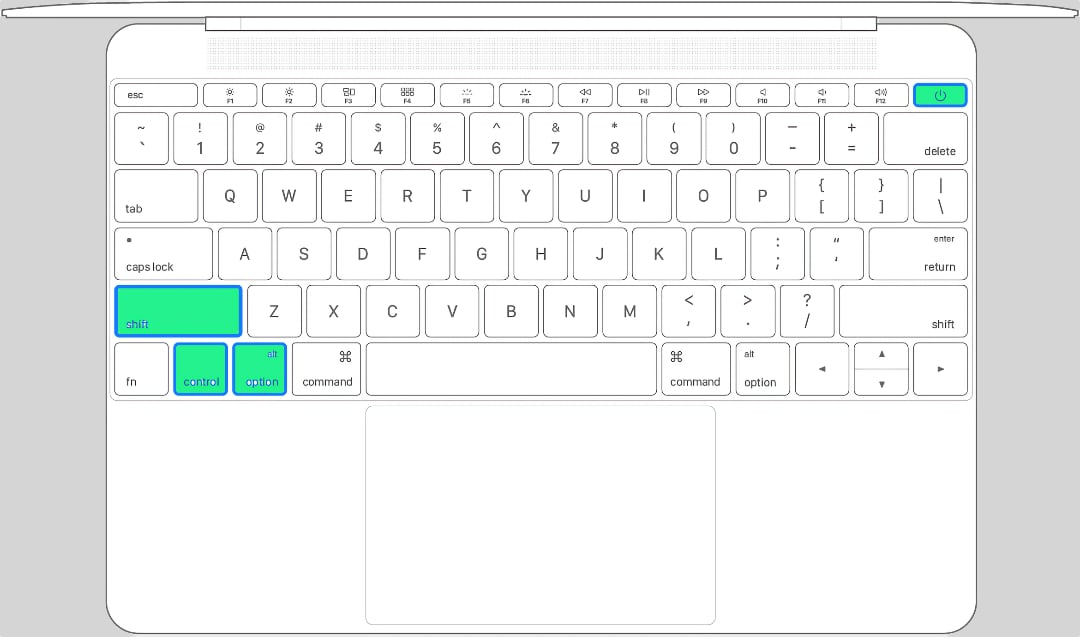
SMC yi sıfırlamak, MacBook unuzun başlamaması veya kapağı açtığınızda uyanmaması da dahil olmak üzere birçok soruna iyi bir çözümdür. Sahip olduğunuz Mac modeline bağlı olarak bunu yapmanın birkaç yolu vardır.
Apple silikon kullanan bir Mac iniz varsa, SMC yi hiç sıfırlamanız gerekmez.
Masaüstü Intel Mac ler
Güç kablosunu fişten çekin ve 15 saniye bekleyin.
Kabloyu tekrar prize takın ve beş saniye daha bekleyin.
Mac inizi yeniden başlatın.
T2 Güvenlik Çipli 2018 MacBook Pro + MacBook lar
Sağ Shift tuşunu, sol Option tuşunu (Alt) ve sol Kontrol tuşunu yedi saniye basılı tutun.
Bu tuşları basılı tutarken, güç düğmesini yedi saniye daha basılı tutun.
Tüm tuşları bırakın, birkaç saniye bekleyin, ardından yeniden başlatın.
Çıkarılabilir Pilleri Olmayan Intel MacBooklar
Sol Shift, Option (Alt) ve Control tuşlarını ve ayrıca güç düğmesini (veya Touch ID düğmesini) 10 saniye basılı tutun.
Tüm tuşları bırakın, ardından bilgisayarınızı yeniden başlatın.
Çıkarılabilir Pilli Eski MacBook lar
Pili çıkarın.
Güç düğmesini beş saniye basılı tutun.
Pili yeniden bağlayın, ardından MacBook u yeniden başlatın.
5. NVRAM veya PRAM ı Sıfırlayın
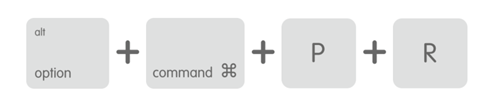
NVRAM (geçici olmayan rastgele erişim belleği), bir Mac in hızlı bir şekilde erişmesi gereken belirli ayarları saklayan özel bir bellek bölümüdür. Bununla ilgili sorunların bilgisayarınızı önyüklenemez hale getirme olasılığı daha düşük olsa da, önlem olarak sıfırlamak zarar vermez.
Yine, bunu Apple silikonlu bir Mac te yapmanız gerekmez.
Eski Mac ler bunun yerine PRAM (çevre RAM) kullandı. Her ikisini de sıfırlama işlemi aynıdır:
• Güç düğmesine basın, ardından hemen Seçenek (Alt), Komut, P ve R tuşlarını basılı tutun.
• Mac iniz yeniden başlamış gibi görünse bile tuşları yaklaşık 20 saniye basılı tutun.
• Mac iniz bir başlangıç sesi çalıyorsa, ikinci kez çaldığını duyduktan sonra tuşları bırakın.
• Mac inizde T2 Chip varsa, Apple logosu ikinci kez kaybolduktan sonra tuşları bırakın.
• Mac iniz yeniden başlatıldığında, saat dilimi veya ses düzeyi gibi bazı temel ayarların ayarlanması gerekebileceğini göreceksiniz.
6. Apple Diagnostics i çalıştırın

Umarım şimdiye kadar Mac iniz tekrar çalışır durumdadır. Değilse, Apple Tanılama aracını kullanarak donanım sorunlarını kontrol edebilirsiniz. Bu, sorunları kontrol edecek, ardından düzeltmeler önerecek veya destek seçeneklerinizi gösterecektir.
Yazıcı gibi gereksiz harici aygıtların bağlantısını kesin. Gerekirse klavyenizi, farenizi ve monitörünüzü takılı bırakabilirsiniz.
Bittiğinde, testin sonuçlarını göreceksiniz. Bazıları hızlı düzeltmeler önerecek ve ardından size testi yeniden çalıştırma şansı verecek. Diğerleri, Apple Teşhis sayfasında arayabileceğiniz referans kodları oluşturacaktır. Ayrıca Mac destek seçeneklerinizi de gösterecektir. Herhangi bir sorun yoksa, arıza büyük olasılıkla donanımınızda değildir.
Haziran 2013 ten önce piyasaya sürülen Mac lerde bunun yerine Apple Donanım Testi alacaksınız. Aynı şekilde etkinleştirirsiniz ve prensip aynıdır. Dilinizi seçin, ardından başlamak için Test e tıklayın.

7. Kurtarma Modu Araçlarını Kullanın
Tüm Mac lerin sabit sürücüde özel bir Kurtarma bölümü vardır. Bu, tam macOS tan bağımsız olarak önyüklenir ve bilgisayarınızı onarmak için bir takım araçlara erişmenizi sağlar.

Recovery de önyükleme yapmak için:
Yardımcı Programlar menüsünde kullanılabilecek birkaç araç daha vardır. Bunlar, daha ileri düzey kullanıcılar için Terminal i içerir.
8. Kurtarma Modunda macOS u yeniden yükleyin
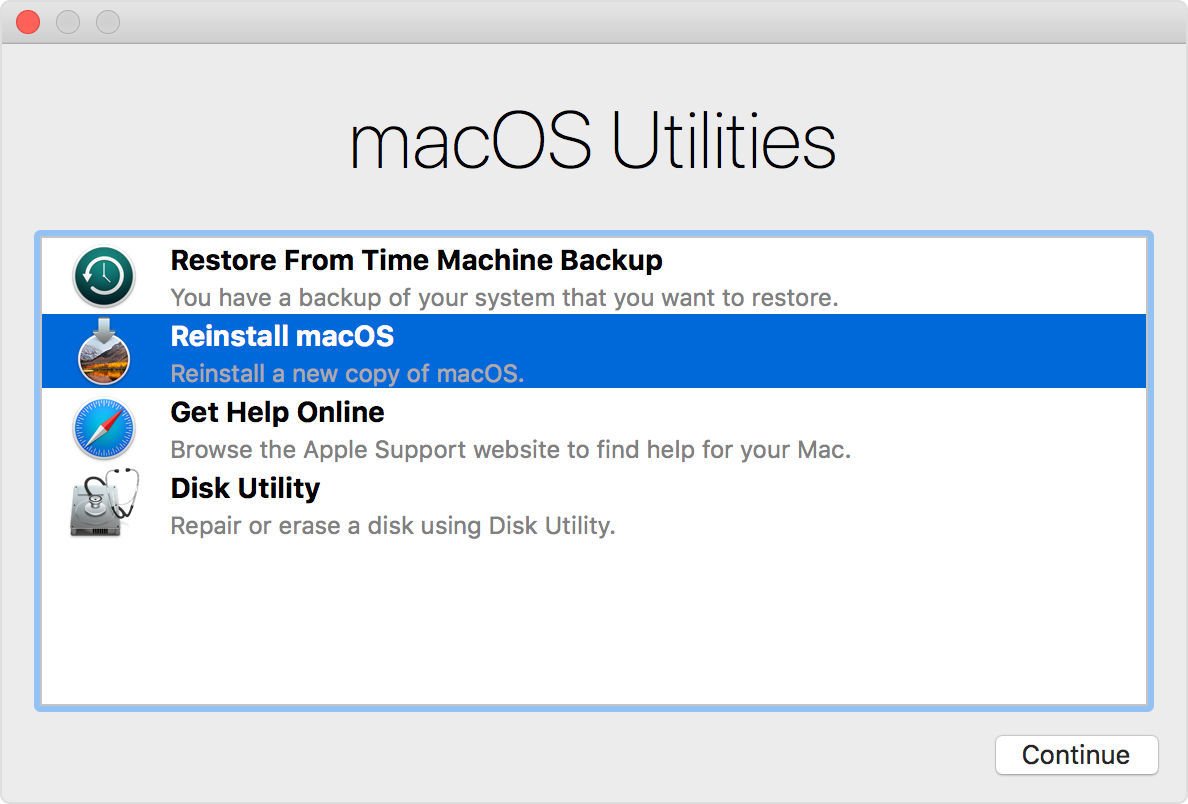
Bu kadar ileri gittiyseniz, sorununuz büyük olasılıkla donanımla ilgili veya basit bir yazılım düzeltmesi değildir. Şimdiki en iyi çözüm, bir Time Machine yedeklemesini geri yüklemek veya macOS i tamamen yeniden yüklemektir.
Bunu Recovery ile yapabilirsiniz. Güç düğmesine basarak ve Komut ve R tuşlarını basılı tutarak başlayın.
Yakın zamanda bir Time Machine yedeğiniz varsa, sorununuzu çözüp çözmediğini görmek için bunu geri yükleyebilirsiniz. Değilse, menüden macOS u yeniden yükle yi seçin.
macOS i yeniden yüklemeyi seçtiğinizde, işlemin bir parçası olarak diskinizi biçimlendirme seçeneği sunulur. Yalnızca kurulumunuzu onarmak istiyorsanız bunu seçmeyin; macOS i kendi üzerine yeniden yüklemekle ilgili bir sorun yoktur.
Kurulumu tamamlamak için ekrandaki kılavuzu izleyin. Araç işletim sistemini sıfırdan indireceği için internete bağlı olmanız gerekecek. Buna ulaşamıyorsanız, Macinizi bir USB sürücüsünden başlatmanız gerekebilir.