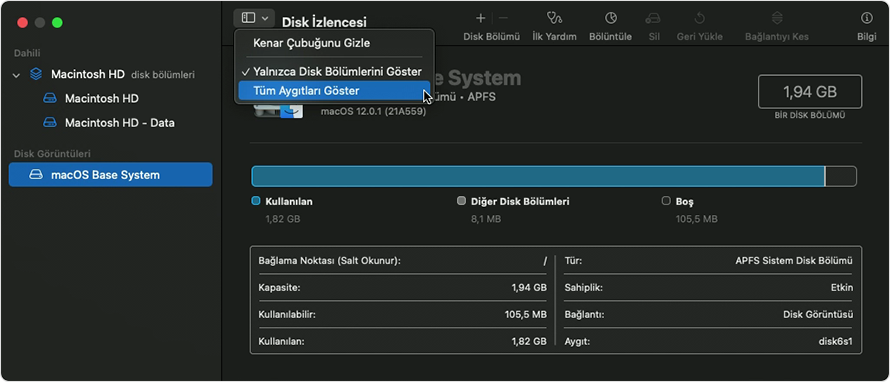
Mac’ in eskisi gibi hızlı değil mi
Performans düşüşü yaşayan birçok Mac kullanıcısının ortak sorunu: disk doluluğu ve gereksiz dosyalar.
Bu yazıda Mac’ in diskini temizlemenin güvenli, etkili ve Apple onaylı yollarını adım adım anlatıyoruz. Üstelik tamamen 2025 güncellemelerine göre hazırlandı.
🧹 1. Depolama Alanını Görüntüleyin
İlk iş, neyin yer kapladığını öğrenmek.
🔹 Git: Menü > Bu Mac Hakkında > Depolama > Yönet...
Burada sistem dosyaları, belgeler, uygulamalar, fotoğraflar gibi kategorileri görürsün.
Bu ekranda özellikle dikkat et
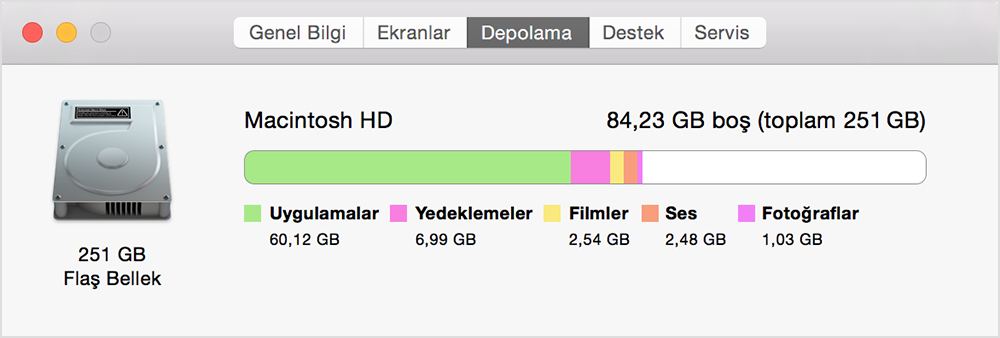
• “Diğer Kullanıcılar”
• “Sistem Verisi”
• “Gereksiz Belgeler”
Bu bölümler, gereksiz GB’larca yer kaplayan gizli kalmış dosyaları barındırabilir.
🧽 2. “Önerilen” Temizlik Seçeneklerini Kullanın
Apple, macOS Ventura ve sonrası sürümlerde otomatik temizlik önerileri sunuyor:
✅ iCloud’a taşı
✅ İstenmeyen dosyaları sil
✅ Çöp kutusunu otomatik boşalt
✅ Büyük dosyaları ve kullanılmayan uygulamaları sil
Bu öneriler hem kolay hem risksizdir.
📁 3. Büyük Dosyaları ve Uygulamaları Tespit Etme
Finder > Dosya > Yeni Akıllı Klasör > "+" işaretine tıkla.
Sonra:
• Tür: Diğer > Dosya Boyutu > Büyüktür > 500 MB seç
• Bu şekilde en büyük dosyaları görüp silebilirsin.
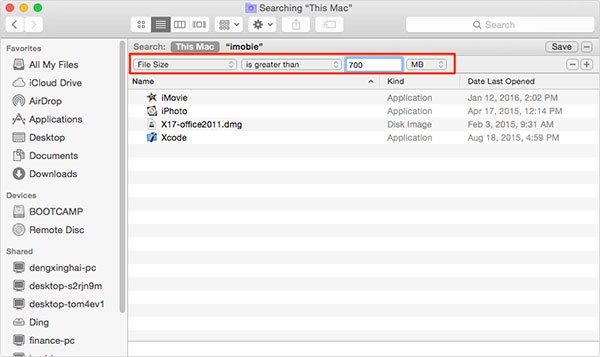
Ayrıca Terminal sevenler için:
bash
KopyalaDüzenle
sudo du -hxd1 / | sort -hr | head -n 10
Bu komutla hangi klasörlerin en çok yer kapladığını görebilirsin.
🔍 4. “Sistem Verisi” ve “Diğer” Alanını Azaltmak
Bu bölümler, genelde kullanıcı kontrolü dışında kalan yerlerdir. Ama bazı püf noktaları var:
🔧 Uygulama önbelleklerini temizle:
Finder > Git > Klasöre Git >
bash
KopyalaDüzenle
~/Library/Caches/
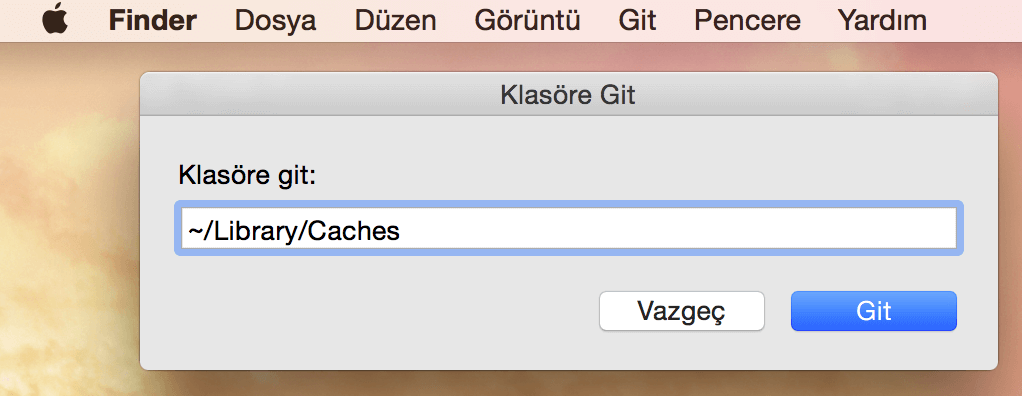
Buradaki klasörleri tek tek silebilirsin. (Ama dikkatli ol: yalnızca önbellek klasörleri silinmeli.)
🔧 Eski iOS Yedeklerini Sil:
iPhone yedeği aldıysan, bu klasörleri kontrol et:
bash
KopyalaDüzenle
~/Library/Application Support/MobileSync/Backup/
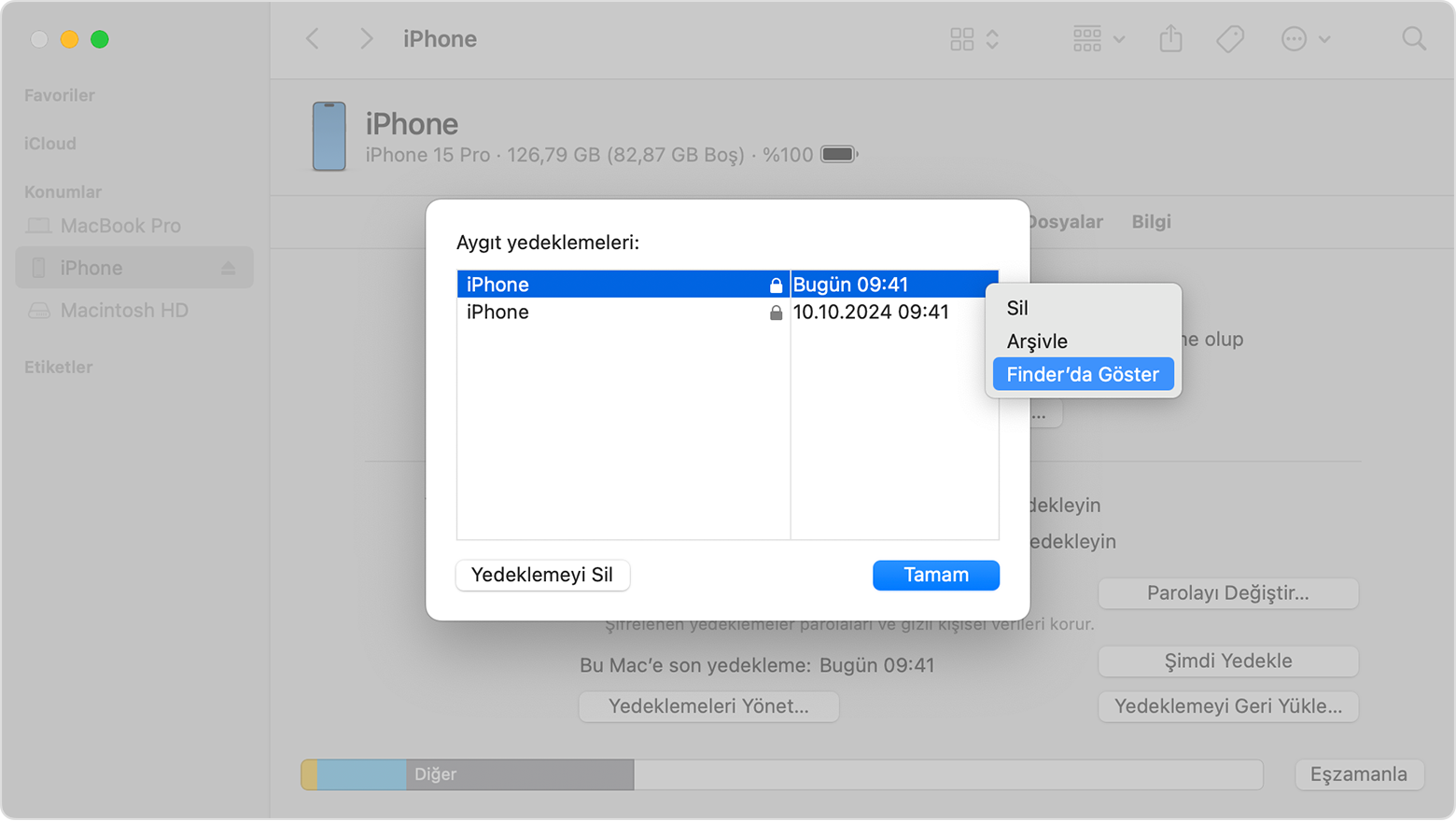
🔧 Mail Ekleri ve Tarayıcı Verileri:
Mail.app → Tercihler > Hesaplar > Gelişmiş > “Mail eklerini indir” seçeneğini “Son 30 gün” olarak değiştir.
Safari > Geçmiş ve Web Sitesi Verilerini Temizle.
⚙️ 5. Üçüncü Parti Temizlik Uygulamaları Kullanılır mı
Kullanılabilir. Ama yalnızca güvenilir olanları!
En çok tercih edilen 3 uygulama:
• CleanMyMac X (Apple onaylıdır)
• DaisyDisk (grafiksel alan görselleştirmesi)
• AppCleaner (uygulama kalıntılarını kaldırır)
Uyarı: App Store dışından indirilen her uygulamayı kontrol et. “Mac hızlandırıcı” gibi sahte yazılımlar ciddi sorunlar yaratabilir.
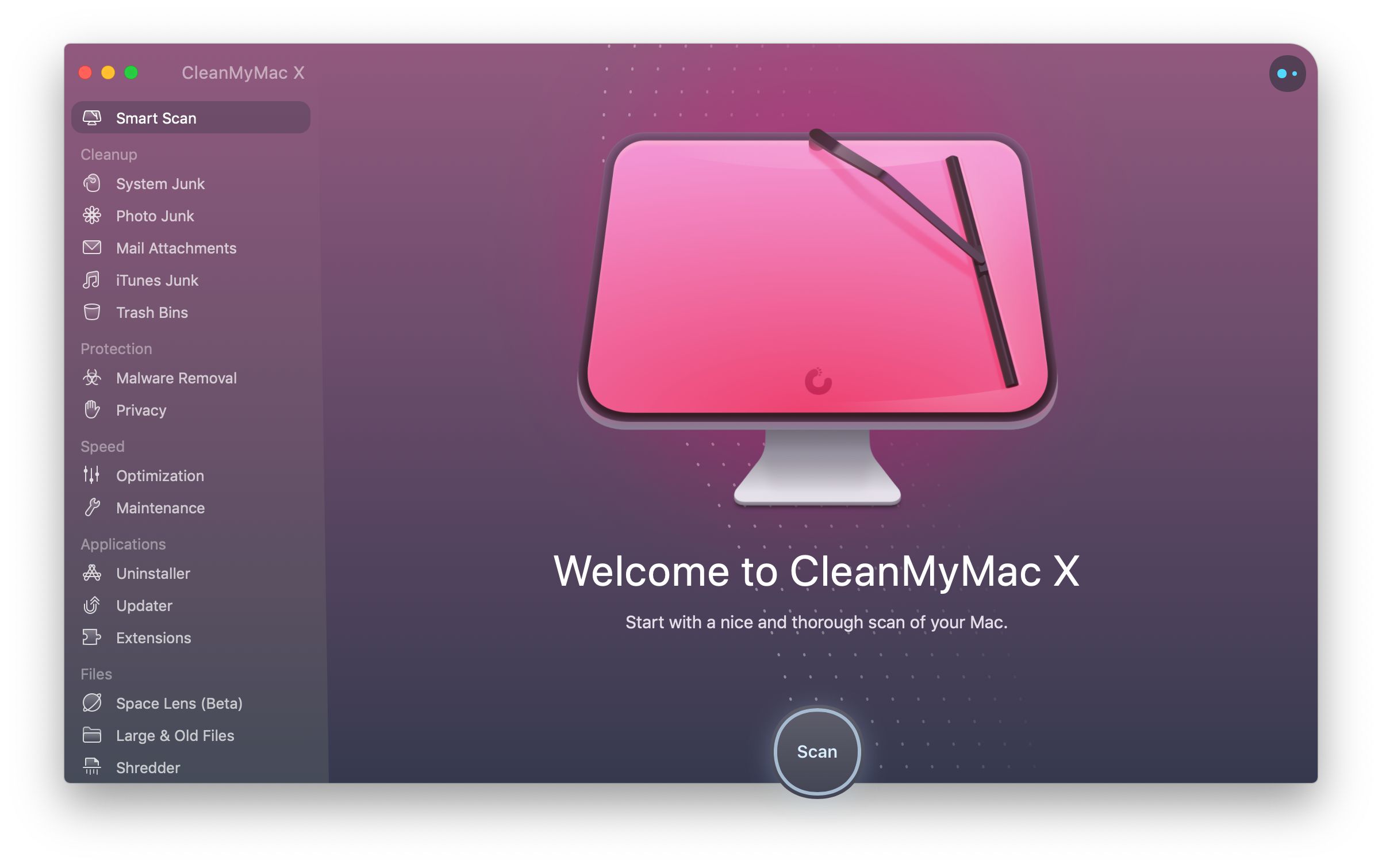
🔁 6. Time Machine Yedeklerini ve Sistem Snapshotlarını Temizle
Terminal ile Snapshot temizleme:
bash
KopyalaDüzenle
tmutil listlocalsnapshots /
sudo tmutil deletelocalsnapshots [Tarih]
Bu işlem ciddi disk alanı açabilir ama dikkatli olunması gerekir.
🧯 7. Gereksiz Başlangıç Öğelerini Kaldır
Sistemde her açılışta çalışmaya başlayan ama kullanılmayan uygulamalar Mac’i yavaşlatır.
Git:
Sistem Ayarları > Genel > Giriş Öğeleri
→ Gereksiz her şeyi kaldır.
📈 8. Sistem Güncellemelerini Kontrol Et
macOS güncellemeleri, disk yönetimi ve sistem verisi düzenlemelerini iyileştirebilir.
Sistem Ayarları > Genel > Yazılım Güncelleme üzerinden son sürümde olduğuna emin ol.
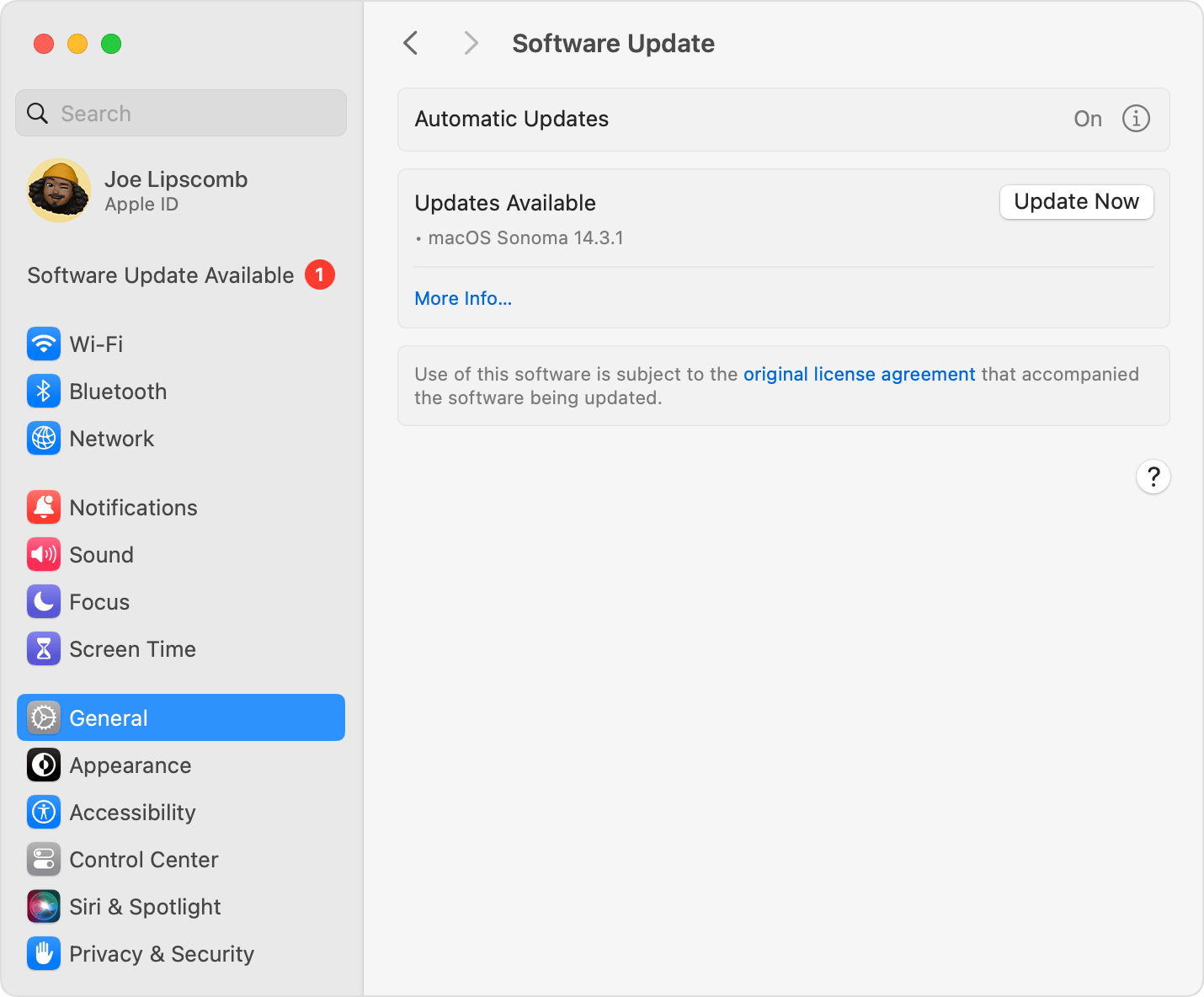
📌 Özet: Mac Temizliği İçin Altın Kurallar
• Ayda bir mutlaka disk yönetimi yap.
• Time Machine yedeklerini harici diske al.
• Uygulamaları tamamen sil, kalıntı bırakma.
• Sistem verisini manuel temizlemeye kalkma (riskli).
• iCloud ve CleanMyMac gibi sistemle uyumlu çözümleri kullan.