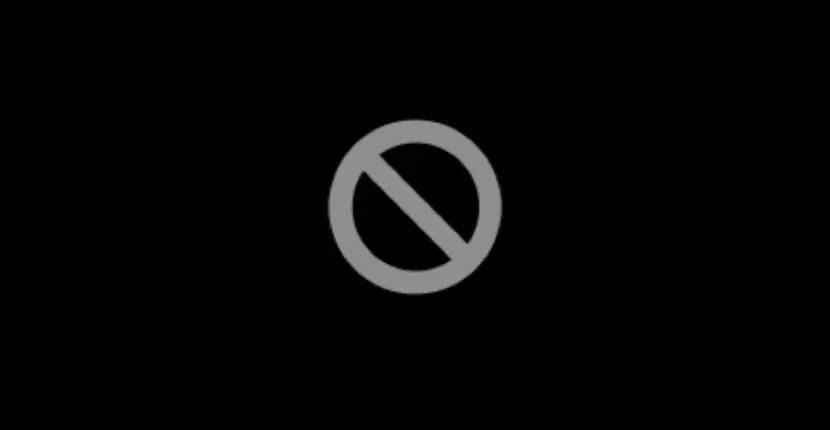
Adım adım Mac soru işareti klasör hatasını düzeltme
Mac iniz yıllardır iyi çalışıyor ancak bugün aniden başlatılamıyor. Ekranda yalnızca soru işareti olan bir Mac yanıp sönen klasör görüyorsunuz. Şimdi ne yapmalı? Profesyonel yardıma başvurmadan önce, soru işaretli mac sorununu kendi başınıza çözmek için bu kılavuzu izleyin.
Mac soru işareti klasörü sorununa birçok faktör neden olabilir. Tüm bu faktörler, yazılımla ilgili ve donanımla ilgili olarak kategorize edilebilir. Bu kılavuzda, tüm faktörleri tartışacağız ve başlangıç sorunlarını değil, soru işaretli mac klasörünü çözmek için kapsamlı yazılım ve donanım çözümleri sunacağız.
Bir Maci açtığınızda, Apple logosunu görüntülemek yerine, Mac ekranınızın ortasında bir mac yanıp sönen klasör soru işareti gösterilir. 2015 öncesi bir Apple bilgisayarınız varsa, mac te soru işareti klasörünü görmeden önce zil sesini duyabilirsiniz. Mac klasörü soru işareti sorunları, MacBook, MacBook Pro, MacBook Air, iMac, Mac Mini ve Mac Pro da dahil olmak üzere Apple Mac bilgisayar ürünlerinde hepsi aynı işletim sistemi – macOS üzerinde çalıştıkları için ortaya çıkabilir.
Neden Mac soru işareti klasörünü Çıkıyor
Mac soru işareti klasörü, Mac inizin sistem önyükleme klasörünü bulamadığının bir işaretidir. Bu nedenle Mac iniz, macOS i başlatmak için macOS u sabit sürücüden belleğe yükleyemez. mac soru işareti klasörü şu anlama gelir:
* Başlangıç sabit diskiniz veya Anakartınız arızalı – donanımla ilgili sorunlar
* Başlangıç diski, yazılımla ilgili sorunlar olan macOS un Çalışanbir kopyasını içermez.
Mac soru işareti klasör sorununu adım adım düzeltme
MacBook, iMac, Mac Mini ve Mac Pro nuz için mac soru işareti klasörü sorunlarını hızlı bir şekilde teşhis etmek ve düzeltmek için, bir Apple Mac in macOS u sabit sürücüden nasıl yüklediğini anlamanız gerekir.
Mac i açtığınızda, CPU “Power On Self Test” adlı bir görevi gerçekleştirecektir. Mac iniz testi geçtikten sonra sesli uyarı verecek ve ardından sabit sürücüler, optik sürücüler veya USB sürücüler gibi mevcut önyüklenebilir cihazlardan bir "yükleyici" arayacaktır. Önyüklenebilir sürücü bulunmazsa veya bulunan önyüklenebilir sürücü yoksa Çalışan bir yükleyici, Mac iniz soru işaretli yanıp sönen bir klasör görüntüler. Geçerli bir yükleyici bulunursa, Mac iniz Apple logosunu görüntüler. Ardından CPU, yükleyicinin kodlarını yürütür ve Apple ın macOS yazılımının geri kalanını Mac inize yükler. .
Mac soru işareti klasörü sorununun nedenine bağlı olarak, karşılık gelen çözüm kolaydan zora doğru değişir. İlk önce kolay düzeltmeyi ve sonunda en zor olanı tartışacağız. Genellikle, yazılımla ilgili sorunların düzeltilmesi kolaydır. Donanımla ilgili sorunlar çoğu zaman bazı ekipman ve (veya) yedek parça gerektirir.
1. Varsayılan başlangıç diskini sıfırlayın
Zorluk seviyesi: Başlangıç
Mac inizde birkaç dakika yanıp sönen bir soru işareti görüntüleniyor ancak ardından önyüklemeye devam ediyorsa, Macinizde herhangi bir sorun yoktur. Yalnızca Sistem Tercihleri nde başlangıç diskinizi yeniden seçmeniz gerekir. Mac inizin varsayılan önyükleme aygıtı, önyüklenebilir sabit sürücünüze ayarlanmamıştır. Macinizin mevcut sabit disk sürücünüze ulaşmadan önce tüm önyüklenebilir sürücüleri araması gerekir. Bu arama görevi zaman gecikmesine neden olur ve soru işaretli anlık yanıp sönen klasörü alırsınız. Bu sorunu düzeltmek çok kolaydır.
.png)
1. Apple Menüsünden Sistem Tercihleri ni seçin ve Başlangıç Diski ni seçin.
2. Pencerelerin kilidini açmak için alttaki kilit simgesine tıklayın ve şifrenizi girin.
3. Mac inizi başlatmak için kullanmak istediğiniz diskin simgesine tıklayın. Genellikle Macintosh HD olarak adlandırılır.
4. Ardından Yeniden Başlat düğmesine tıklayın.
Mac iniz şimdi, soru işaretli yanıp sönen klasör olmadan yeniden başlatılmalı ve başlatılmalıdır.
Alternatif olarak, NVRAM sıfırlamayı veya PRAM sıfırlamayı yapabilirsiniz; Mac iniz otomatik olarak doğru başlangıç diskini alacaktır.
2. Başlangıç diskini macOS Utilities ile onarın
Zorluk seviyesi: Başlangıç
Mac iniz her zaman soru işaretli yanıp sönen klasörde kalıyorsa, Mac inizin başının belada olduğunu gösterir. Ancak endişelenmeyin, bir yazılım sorunundan kaynaklanıyorsa, sorunu kendiniz düzeltmek için iyi bir şansınız var. Bunun bir yazılım sorunu olup olmadığını belirlemek için aşağıdaki adımları izleyin.
1. Güç düğmesini en az 5 saniye basılı tutarak Mac inizi kapatın.
2. Mac inizi tekrar açmak için güç düğmesine bir kez basın. Mac inizi macOS Recovery den başlatmak için MacBook klavyenizdeki Komut ve Seçenek ve R tuşlarını hemen basılı tutun. Wi-Fi ağ ekranını görene kadar bu üç tuşu basılı tutun.
3. Bir Wi-Fi ağı seçin ve İnternete bağlanmak için şifreyi girin. macOS Disk Utilities in bir kopyası, Apple ın sunucusundan Mac inize otomatik olarak indirilecektir.
4. İndirme işlemi tamamlandıktan sonra Mac iniz macOS Utilities i çalıştıracak ve macOS Utilities ekranı belirecektir.
5. macOS Utilities pencerelerinden Disk Utility yi açın, diskiniz sol üst taraftaki dahili bölümün altında gösteriliyorsa, Mac inizde büyük olasılıkla yazılımla ilgili bir sorun vardır. Dahili bölümün altında herhangi bir disk listeniz yoksa, Mac inizde kesinlikle donanımla ilgili bir sorun vardır. Bu, Macinizin sabit disk sürücüsüyle hiçbir şekilde iletişim kuramayacağı anlamına gelir. Bir donanım sorununuz varsa aşağıdaki donanım bölümüne geçin.
6. Disk İzlencesi penceresinde, başlangıç diskinizi seçin ve İlk Yardım sekmesine tıklayın.
.png)
7. Herhangi bir sorunu doğrulamak ve onarmak için Diski Onar düğmesini tıklayın. Onarım Diski bozuk bölümler gibi sorunlar bildiriyorsa, bir donanım sorununuz var demektir. Bu donanım sorunu ölümcül değildir, bu nedenle diski görmeye devam edebilirsiniz. Veriler önemliyse ve yedeğiniz yoksa şimdi profesyonel bir yedekleme hizmetine ihtiyacınız olabilir. Yedekleme konusunda kendinize güveniyorsanız, doğrudan veri yedekleme bölümüne gidin.
8. Diskiniz başarıyla onarıldıktan sonra Disk Utility den çıkın.
9. Apple menüsünden Başlangıç Diski ni seçin, başlangıç diskinizi seçin ve yeniden başlat a tıklayın.
Sabit diskinizde yalnızca bir yansıtma yazılımı sorunu varsa, Macinizi başlatabilmeniz gerekir. Macinizi yine de başlatamıyorsanız, macOS i yeniden yüklemeniz gerekebilir.
Not: Disk İzlencesi, başlangıç diskinizde onaramadığı sorunlar bulursa, sabit diski yeniden biçimlendirmeniz gerekebilir. Silmeden önce başlangıç sabit diskinizdeki tüm önemli verileri yedeklemelisiniz.
3. Veri kaybetmeden macOS u yeniden yükleyin
Zorluk seviyesi: Başlangıç
macOS unuz çok hasarlı değilse, burada tartışılan "onarım kurulumu", yazılım sorunlarını çözmenize yardımcı olabilir. MacOS u Apple ın sunucusundan indirmek ve macOS Yardımcı Programlarını çalıştırmak için bir internet bağlantısı gerektirir. Dikkatli bir şekilde yapılırsa, tüm verileriniz gerekir. MacOS u içeren önyüklenebilir bir harici sürücünüz zaten varsa, macOS Utilities i doğrudan harici sürücünüzden çalıştırarak işlemi hızlandırabilirsiniz.
Yedeklemeniz yoksa, verilerin üzerine yazmadan macOS u yeniden yüklemeniz gerekir. Buradaki fikir, kişisel verilerinizi silmeden bozuk sistem dosyanızı değiştirmek ve diğer yazılım sorunlarını düzeltmektir. MacOS u bir WIFI bağlantısı aracılığıyla Apple ın sunucusundan indirmek için yukarıda tartışılan talimatları izleyin.

macOS Utilities pencerelerine girdikten sonra, 2. "macOS u yeniden yükle" seçeneğini belirleyin ve ekrandaki talimatları izleyin. MacOS, verilerinizin üzerine yazmadan başlangıç diskinize yüklenecektir.
Not: Diski silmek için 4 "Disk Yardımcı Programı" seçeneğini Kullanmadığınızdan emin olun. Yükleme işlemine başlamadan önce şarj cihazını Mac inize bağlamak iyi bir fikirdir. Aslında, MacBook un son modelleri bunu yapmanız gerektiğinde ısrar edecektir. kuruluma devam etmek için size bir seçenek sunmadan önce bir şarj cihazı bağlayın.
Kurulumdan sonra Mac iniz normal şekilde açılmalıdır. Mac iniz hala soru işaretli yanıp sönen klasörü alıyorsa, bu onarım yüklemesi yerine yeni bir yükleme yapmanız gerekebilir. Tabii ki, önce verilerinizi yedeklemeniz gerekir.
4. Verileri yedekleyin ve macOS i yeni yükleyin
Zorluk seviyesi: Temel
Gerekli yedek parçalar: USB harici sürücü
Yukarıda bahsedilen onarım kurulumu sorununuzu çözemezse, macOS i yeniden yüklemeniz gerekir. Düzenli olarak yeni bir kurulum yapmak her zaman iyi bir fikirdir. Yeni kurulum, yalnızca tüm yazılım sorunlarınızı gidermekle kalmaz, aynı zamanda size daha hızlı, virüssüz ve daha kararlı bir sistem sunar.
Kişisel verilerinizin bir yedek kopyasına sahip değilseniz, şimdi verilerinizi yedekleme zamanı. Verilerinizi harici bir sürücüye yedeklemek için şu adımları kullanın:
1. Mac inize harici bir USB, Thunderbolt veya FireWire sürücüsü bağlayın. Sürücünün, geçerli başlangıç diskinizle aynı boyutta veya daha büyük olması gerekir.
2. Harici sürücüyü silmek için macOS Recovery yi kullanın, ardından harici sürücüye macOS yükleyin. MacOS u silmek ve yüklemek istediğiniz harici diski seçtiğinizden emin olun. Sürücüyü seçerken çok dikkatli olun. Genellikle Macintosh HD olarak adlandırılan yerleşik başlangıç diskinizi seçmeyin.
3. Yükleme tamamlandıktan sonra Mac iniz otomatik olarak harici sürücüden yeniden başlar. Kurulum Yardımcısı göründüğünde, verilerinizi başka bir diskten taşıma seçeneğini belirleyin. Verilerinizi taşımak için kaynak olarak yerleşik başlangıç diskinizi seçin.
4. Taşıma işlemi tamamlandığında kurulum asistanının adımlarını tamamlayın. Masaüstü göründükten sonra, verilerinizin harici sürücüde bulunduğunu onaylayın.
Artık harici sürücünüze bir yedekleme yaptınız, yeni bir kurulum gerçekleştirerek dahili başlangıç diskinizi düzeltmek için şu adımları izleyin:
1. Harici sürücünüzü Mac ten çıkarın. Yeni yedeklediğiniz verileri yanlışlıkla silmek istemezsiniz.
2. Yerleşik başlangıç diskinizi silmek ve macOS i yeniden yüklemek için macOS Kurtarma yı kullanın. Bu sefer, silmek istediğiniz yerleşik başlangıç diskini seçmeniz gerekiyor. Yükleme tamamlandığında, Mac iniz yerleşik başlangıç diskinizden otomatik olarak yeniden başlar. Yüklediğiniz macOS sürümüne bağlı olarak yüklemenin tamamlanması birkaç yeniden başlatma gerektirebilir.
3. Kurulumun sonunda kurulum asistanı görünür. Verilerinizi taşımak için bir seçenek sunulacak. Harici sürücünüzü takın ve bir süre bekleyin, harici sürücünüz masaüstünde görünmelidir.
4. Kişisel verilerinizi başlangıç diskinize geri kopyalamak için, kurulum yardımcısındaki verilerinizi mevcut bir Time Machine yedeklemesinden veya diğer disklerden taşıma seçeneğini belirleyin. Verilerinizi taşımak için kaynak olarak harici sürücüyü seçin.
5. Veri taşıma işlemi tamamlandıktan sonra Mac iniz yeniden başlatılacaktır. Harici sürücüdeki verileri silmeden önce verilerinizi doğrulayın. Değerli verilerinizin güncel bir kopyasını düzenli olarak saklamak iyi bir uygulamadır. Time Machine özelliğini henüz kullanmadıysanız, şimdi kullanın!
Başlangıç diskinizi silemiyor veya macOS i yeniden yükleyemiyorsanız, büyük olasılıkla Mac inizde bir donanım sorunu vardır.
5. Arızalı HDD kablosunu değiştirin
Zorluk seviyesi: Temel
Gerekli yedek parçalar: flex HDD kablosu
HDD kablosu, mantık kartı ve sabit disk sürücüsü arasındaki elektronik sinyalleri iletemediğinde, “soru işaretli bir mac yanıp sönen klasör” alacaksınız. Bu, mantık kartındaki hatalı bir kablo konektöründen veya hatalı HDD kablosundan kaynaklanabilir.
Kablo konektörünü inceleyin ve konektörde yabancı cisim olmadığından emin olun. Konektörün tüm pimleri temiz ve korozyonsuz olmalıdır.
Apple, SATA sabit sürücüsünü mantık kartına bağlamak için esnek kablo kullanır. Esnek HDD kabloları stres nedeniyle kırılabilir ve zamanla bükülebilir. 13” MacBook Pro 2012 modelinde HDD kablosunun arızalanması çok yaygındır.
Esnek HDD kablosu MacBook a takıldığında, aşağıda gösterilen süper sürücünün kenarında iki kez 90 derece bükülür. Esnek plastiğin içindeki bakır tel, zamanla bükülen kısımda kırılma eğilimindedir. Arızalı kısım çıplak gözle görülemez. Bir multimetre (süreklilik testi) ile tespit edilebilir veya bükülmüş kısımda bir mikroskopla incelenebilir. Şüpheniz varsa, iyi bir HDD kablosuyla değiştirin.
.jpeg)
Tüm Apple yedek parçaları benzersiz parça numaralarıyla gelir. Aşağıdaki fotoğraf, 15" MacBook Pro 2011 HDD kablosunun parça numarasını göstermektedir. HDD kablonuzu kontrol edin ve yedek parçayı parça numarasına göre sipariş edin, böylece yanlış olanı almazsınız.
.jpeg)
6. Arızalı SSD soketini kontrol edin
Zorluk seviyesi: Temel
Tüm çıkarılabilir SSD sürücüleri, SSD yuvaları aracılığıyla Mac mantık kartına bağlanır. Soket paslanmışsa, “soru işaretli yanıp sönen bir klasör” alabilirsiniz.
Genellikle korozyon, sıvı veya böcek pisliklerine maruz kalmaktan kaynaklanır. Korozyonu kesmek için küçük bir keskin bıçak kullanın, ardından SSD sürücüsündeki ve SSD yuvasındaki pimleri temizlemek için %99 alkol ve bir diş fırçası kullanın. Soket çok kötü hasar görmüşse, soketi değiştirmeniz gerekir. Bu görevi gerçekleştirmek için mikro lehimleme becerilerine sahip olmanız veya profesyonel bir bileşen düzeyinde mantık kartı hizmeti kullanmanız gerekir.
.jpeg)
7. Arızalı sabit sürücüyü kontrol edin
Zorluk seviyesi: Temel
Sabit sürücünüz arızalıysa, mantık kartı onunla iletişim kuramaz, “soru işaretli bir mac yanıp sönen klasör” alırsınız.
2013 öncesi tüm MacBook ve MacBook pro, mekanik sabit diskler kullanır. Apple iMac in çoğunluğu ayrıca mekanik sabit diskler kullanır. Bu mekanik sabit sürücüler mekanik arızaya eğilimlidir. Sabit sürücüden gelen tıklama sesini duyabiliyorsanız, kesinlikle arızalı bir sabit sürücünüz var demektir.
Dönen sürücüler için bir diğer yaygın sorun, motorun sıkışmasıdır. Elinizi sürücünün üzerine koyun ve Mac inizi açın. Sabit sürücü döndürme motorunun titreşimini hissedemiyorsanız, sabit sürücü arızalıdır. Mac iniz önyüklenebilir sürücüyü bulamıyor ve ardından soru işareti klasörünü görüntülüyor.
Dönen sabit sürücü arızalıysa, şimdi SSD sürücüye yükseltme zamanı. MacBook Pro SSD yükseltmesi ve iMac SSD yükseltmesi, performansı önemli ölçüde artıracaktır.
Sonuç : Eğer tüm bu çabalarınızda sonuç vermezse sizi servisimize bekleriz :)
Bilgi İçin: 0533 638 5316