Finder, macOS işletim sisteminde ve bilgisayarınızı başlattığınızda ilk açılan temel araçtır. Belgelerinizi, dosya ortamınızı, klasörlerinizi ve diğer dosyalarınızı düzenlemenize yardımcı olacak çeşitli araçları sunar.
Bu makalede, Finder ve iş akışınıza daha faydalı hale getirmek için atabileceğiniz adımlar hakkında daha fazla bilgi edinebilirsiniz.

Aşağıda gösterilen tanıdık yüz simgesiyle temsil edilen Finder, ekranın üstündeki Finder menü çubuğunu ve altındaki masaüstünü gösterir. Mac inizin, iCloud Drive ınızın ve diğer depolama aygıtlarının içeriğini göstermek için pencereler ve simgeler sunar.
Onlarca yıl sonra, araç Mac teki dosyaların, disklerin ve ağ birimlerinin genel kullanıcı yönetiminden hala sorumludur.
Finder da, kenar çubuğunda ekranın sol tarafındaki favori klasörlerinize ve konumlara bağlantılar bulacaksınız. Sağ tarafta, içeriği göreceksiniz. Açmak için herhangi bir belgeye, uygulamaya veya başka bir dosyaya çift tıklamanız gerekmektedir.
Finder hakkında yıllar geçtikçe değişen şey, aracı kullanarak dosyalarınızı görüntüleme ve erişme yönteminizin sayısıdır.
Görünümü Değiştir
Menü çubuğundaki Görünüm menüsünü kullanarak dosyaların Finder pencerelerinde nasıl görüntüleneceğini değiştirebilirsiniz. Seçenekler simgeler, listede, sütunlarda veya galeride bulunur. Dört görünümün tümü de içeriği tür, tarih veya boyuta göre sıralamanıza izin verir.
Görünümü ayarlamak için:

Simge Görünümü
MacOS taki varsayılan dosya görünümü olan Simge Görünümü, simgelerinize zevkinize uyacak şekilde özel desenlerde düzenlemenizi sağlar. Bu görünüm, grafik görünümü takdir edenler için idealdir.
Simgeleriniz dağınıksa, dahili temizleme aracını kullanabilirsiniz:
Simge Görünümünün içinde sağ tıklayın.
Temizle ye Göre Seç i seçin ve adlara değiştirilen verilere veya boyutlara göre simgelerin nasıl sıralanmasını istediğinizi seçin.
Varsayılan ayarınız Temizle seçeneğinde bulunur.
Liste görünümü
Alternatif Liste Görünümü, dosyalarınızı bir alışveriş listesi gibi düzenler. Dosya görünümünden daha fazlasını arıyorsanız, bu görünüm idealdir.

Varsayılan olarak, Liste Görünümü her bir öğenin boyutunu, türünü ve değiştirme tarihini gösterir. Sıralama amacıyla listedeki herhangi bir sütunun başlığına tıklayabilirsiniz. Başlığın herhangi bir yerine sağ tıkladığınızda, sütunları değiştirebilirsiniz.
Sütun Görünümü
Finder daki Sütun Görünümü, Finder’ ın dosya hiyerarşisindeki öğeleri görüntüler. Bunu yaparken, dosyanın, klasörün veya uygulamanın yaşadığı yuvalanmış yapıyı görebilirsiniz.
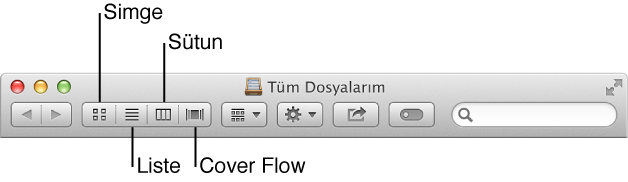
Galeri Görünümü
Not: Galeri Görünümü görüntülere bakmak için idealdir. Bir dosyaya tıkladığınızda, ekranın sağ tarafında Önizleme bölmesinin altında daha fazla bilgi görürsünüz.
Örneğin, bir resmi Galeri görünümünde görüntülerken, yaratma tarihi ve değiştirilme tarihi, çözünürlük, renk profili ve daha fazlasını öğrenebilirsiniz.
(Galeri Görünümü, macOS Mojavedaki Cover Flow un yerine geçmiştir.)
Önizleme Bölmesi Hakkında
Önizleme bölmesini yukarıda belirtilen her görünümde görebilirsiniz. Bunu açmak için, menü çubuğundan Görünüm> Önizlemeyi Göster seçeneğine gidin. Önizleme bölmesini anında göstermek veya gizlemek için Shift-Command-Pyi de kullanabilirsiniz.

MacOS Mojave de Apple, dosya türüne bağlı olarak Önizleme bölmesinde görebileceğiniz daha fazla bilgi ekledi. Örneğin, fotoğraflar ve medya için yararlı olan ayrıntılı meta verileri görebilirsiniz.
Önizleme bölmesinin dosya türü için göstereceği bilgileri seçmek için, Bulucu menü çubuğundan Görünüm> Önizleme Seçenekleri ni seçin.
Özelleştirmeyi Görüntüle
Yukarıda belirtilen Finder görünümlerinin her birini özelleştirebilirsiniz. Bunu yapmak için, menü çubuğundaki Finderdan Görünüm> Görünüm Seçeneklerini Göster i tıklayın. Seçenekler seçilen görünüme göre değişir. Örneğin, Simge Görünümü altında, diğer ayarların yanı sıra simge boyutunu, ızgara alanını ve metin boyutunu da ayarlayabilirsiniz. Bu arada, Galeri Görünümü nün altında, küçük resim boyutunu ve daha fazlasını değiştirebilirsiniz.